
今回紹介するのは、こちらのような基本のかなるび動画の作り方です。我流の制作工程ですので、もしかしたら他にもっと効率化できる方法があるかもしれません。
BLACK PINKの『How you like that』をお手本に流れを説明します。
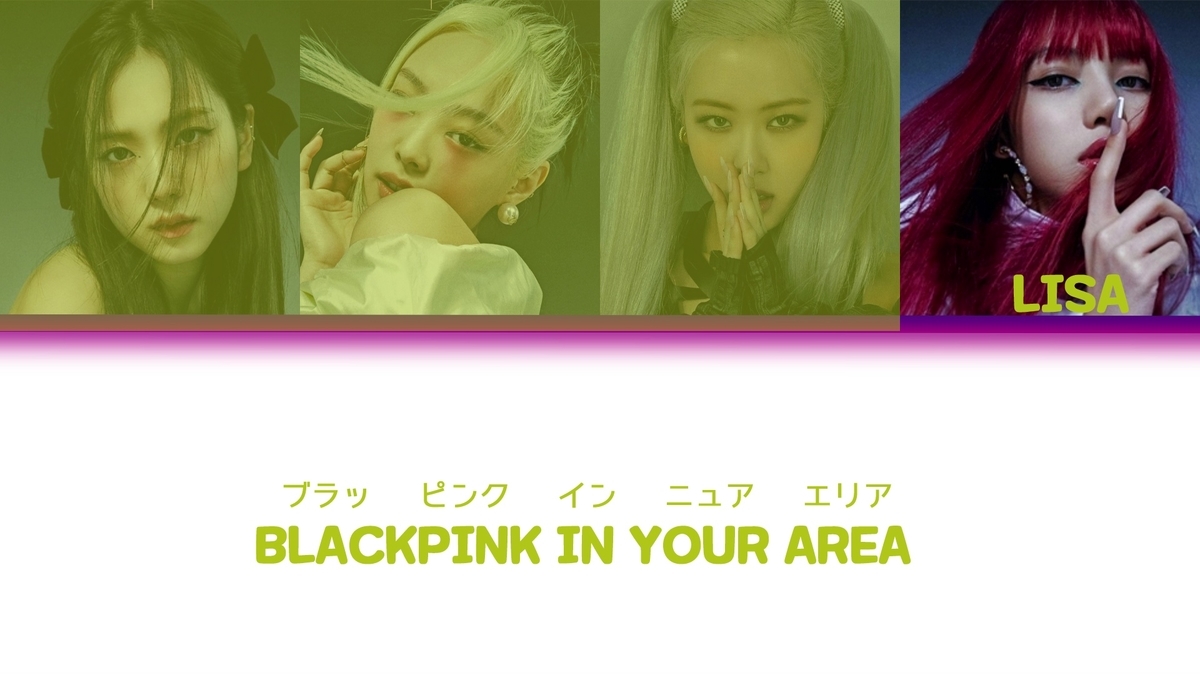
詳しい作り方は別途動画にもまとめていますので、文章だけでは分かりづらい部分は動画にて確認ください。
かなるび動画の仕組み
動画の仕組みは意外と簡単で、音源に合わせて、歌詞の画像が出るというものです。
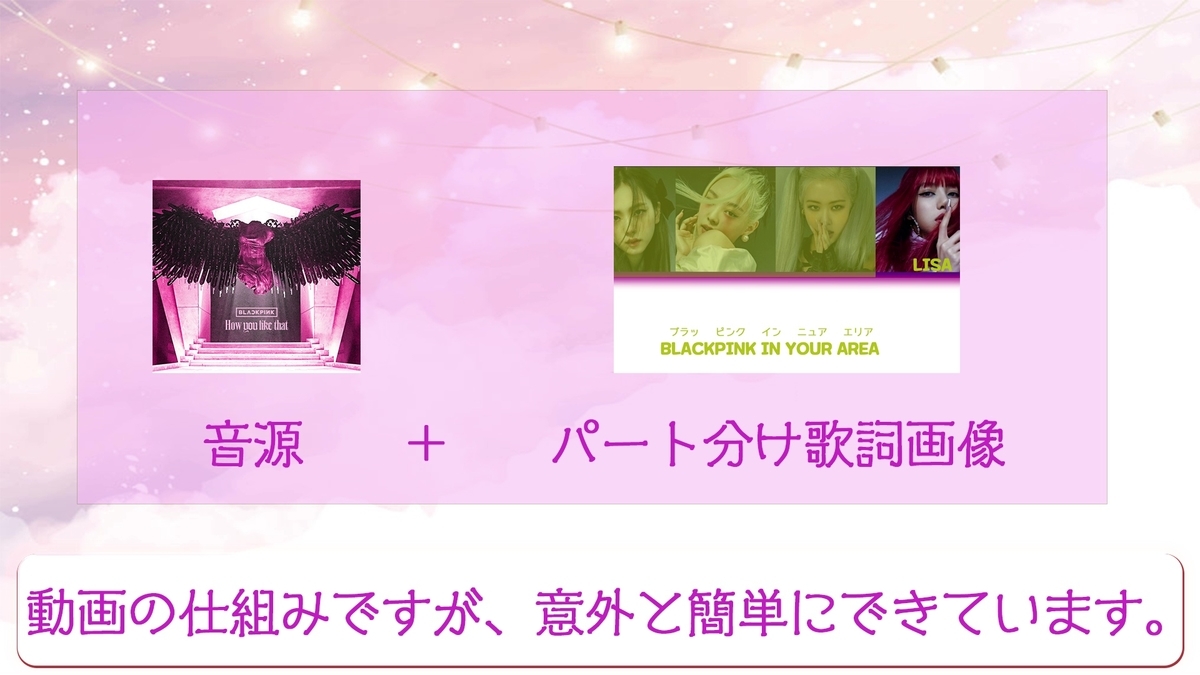
今回使用するソフトはAdobe社の写真編集ソフトPhotoshopと、動画編集ソフトPremiere Proです。
素材を用意する
準備するものは、
・歌詞(私はMelonさんのものをお借りしています)
・アーティストの画像(公式Twitterの投稿などからお借りしています)
・音源(ダウンロード購入、または公式チャンネルが投稿したものをお借りしています)
まず歌詞データの入手ですが、Melonにアクセスします。
トップページの検索窓にアーティスト名を入力。今回はブルピンの歌詞をお借りしたいので、検索窓に「BLACKPINK」と入力します。

曲名リストが出てくるので、タイトル横の用紙のようなアイコンをクリックします。
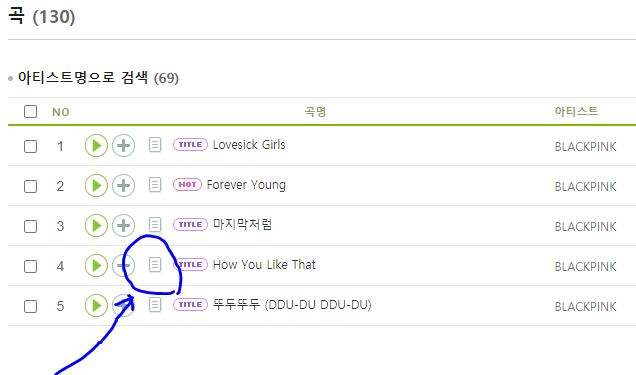
歌詞が出てきました。
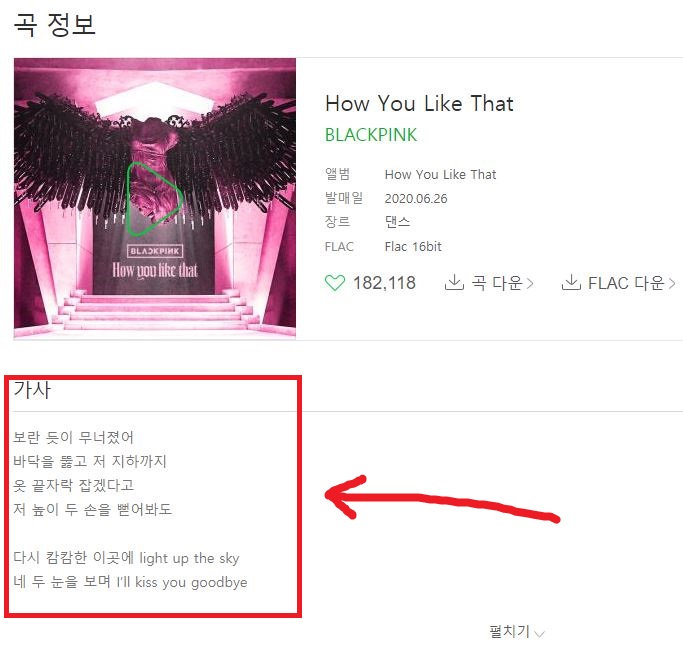
これをコピペします。メモ帳でも良いのですが、私は対訳作業しやすいようにGoogleスプレッドシートを使用しています。もちろんメモ帳にコピペしてもらっても大丈夫です。
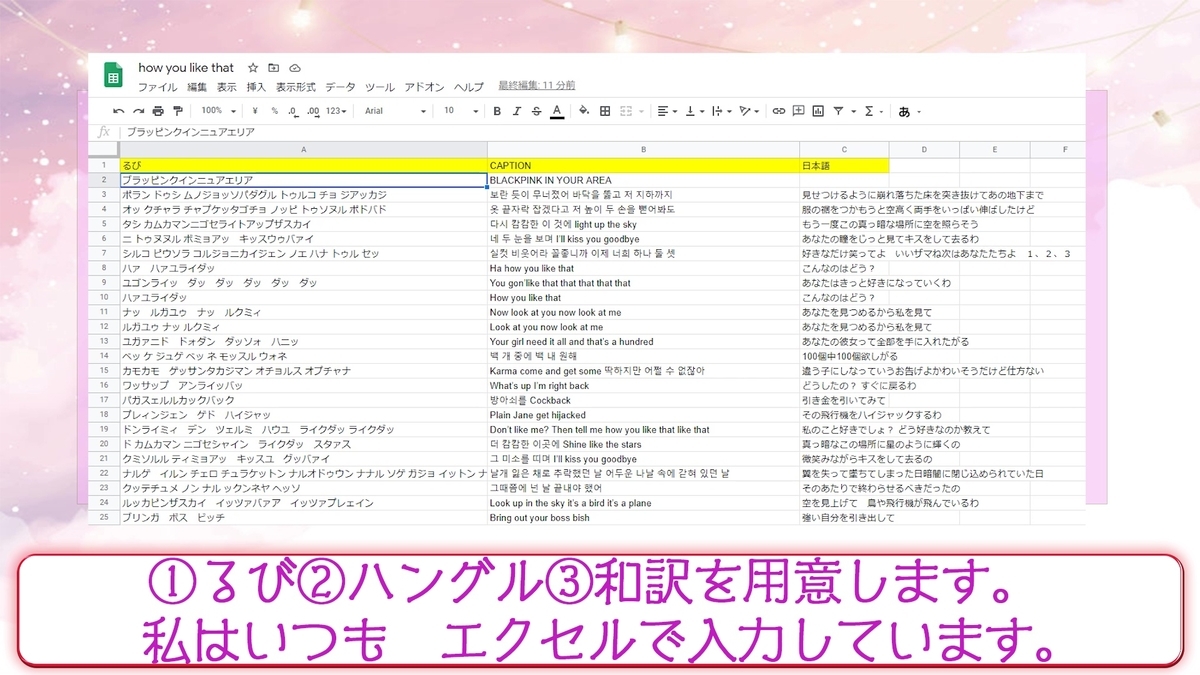
このような感じで、スプレッドシートの左側にるび、中央にハングル歌詞、右側に日本語訳を入力していきます。
次にアーティストの画像を用意します。公式Twitterのコンセプトフォトを拝借します。出どころのわからない画像よりも、公式が提供してくださっている画像を使用するのがオススメです。

右クリックで名前をつけて保存します。コンセプトフォトはメンバー分用意します。

コラージュメーカーでメンバーの画像を作成
素材が揃ったところで、メンバーが横並びになった画像を作っていきましょう。コラージュメーカーというサイトが便利です。
上記のリンクからコラージュメーカーのページへ飛ぶと、以下の図のようなページが表示されます。

デフォルトでは9等分になっていますが、今回は4等分で作成していきます。グループのメンバー数によって、適宜変更してください。左の縦に並んでいるアイコンの上から3つ目の「レイアウト」を選択→上から3つ目の「グリッド」を選択します。

グリッドをクリックすると、ずらっとレイアウトを提案してくれます。
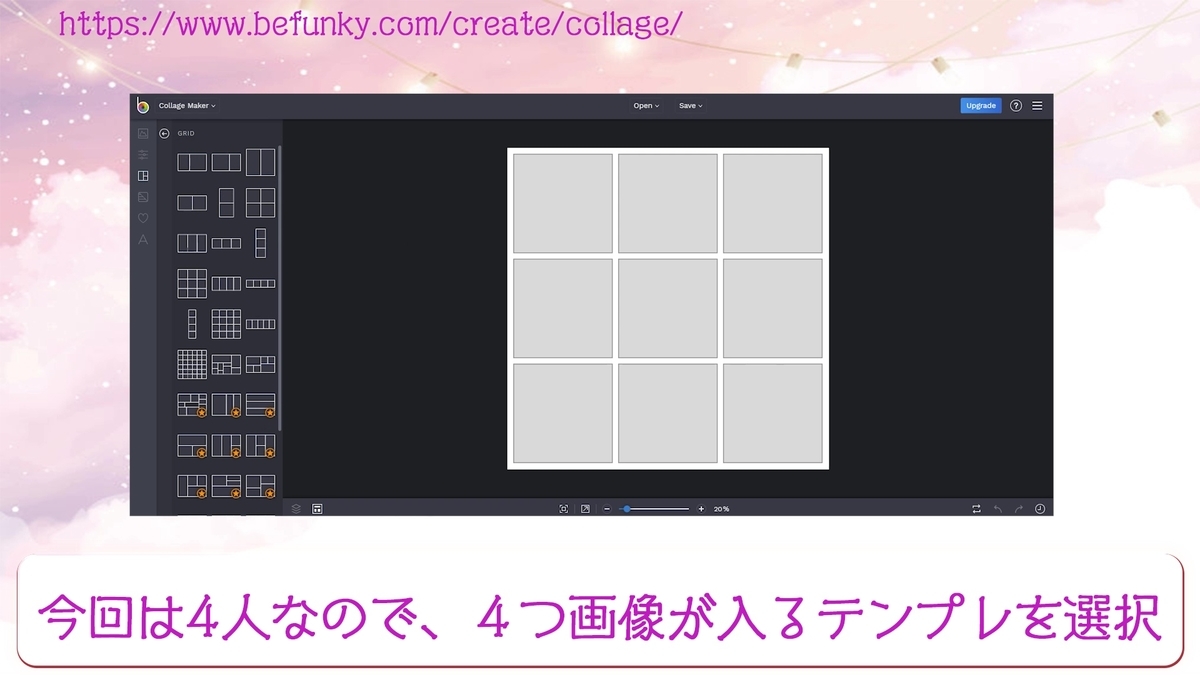
BLACK PINKは4人なので、横長で4つ四角が並んでいるものを選択します。

4等分されたテンプレートが表示されました。あとはこの四角の中にメンバーの写真をドラッグします。


メンバーの写真が挿入されました。他の製作者さんの方々に伺ったところ、メンバーの並び順は左から年齢順が多いようです。最後に細かい調整をしていきます。
上から二番目の「カスタマイズ」アイコンをクリックして、画像間のスペースを調整します。「スペーシング」の●ボタンを右に動かすと幅が大きく、左に動かすと幅が小さくなります。今回は幅を0%で作成します。


画像間のスペースがなくなったのがわかるでしょうか。次に画像サイズを変更します。横幅1920px、縦幅540pxに設定します。

このままだとタイトルテロップが写り込んでいたり、メンバーの画像の大きさがバラバラなので、整えてあげましょう。一番上の「イメージマネジャ」アイコンをクリックします。
大きさを変えたい画像の上で右クリック→「Edit Image」を選択。サイズの調整が可能になります。


全員整えてあげましょう。

完成です!上のほうにある「Save」をクリックして、コンピューターに保存しましょう。
このあとの流れとしては、作成した画像を使用して、Photoshopで歌詞画像を作っていく作業、Premiere Proで音源と画像を合わせていく作業になります。
後編はこちら